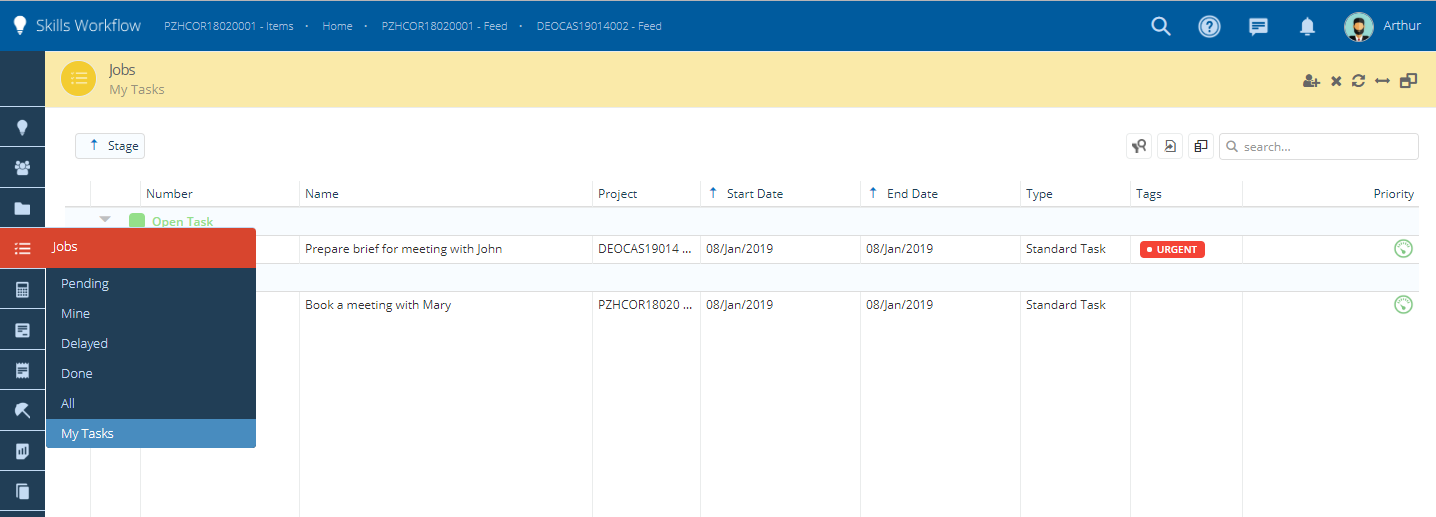My Tasks
In Skills Workflow you can create tasks for yourself (if configured at your company).
-
Tasks are regular jobs that behave a little bit differently throughout the system.
-
They are created the same way as regular jobs but the workflow is usually much simpler (e.g. To Do> Done).
-
They are also typically on a separate list for easier consultation.
Create a new Task
-
To create a new Task, navigate to the "Projects" module.
-
Select the active Project where you want to include the new Task under.
-
Inside the Project's page click on the "+" sign and option "Job".
Filling in the Task creation popup form.
-
Title - Name you would like to give to the Task.
-
Department - Choose Task (this defines that this job is actually a task).
-
Type - Type of task you want to create-
-
Start/End - Choose when the Task starts and when it will end.
Once you complete all the fields click on the option 'check'.
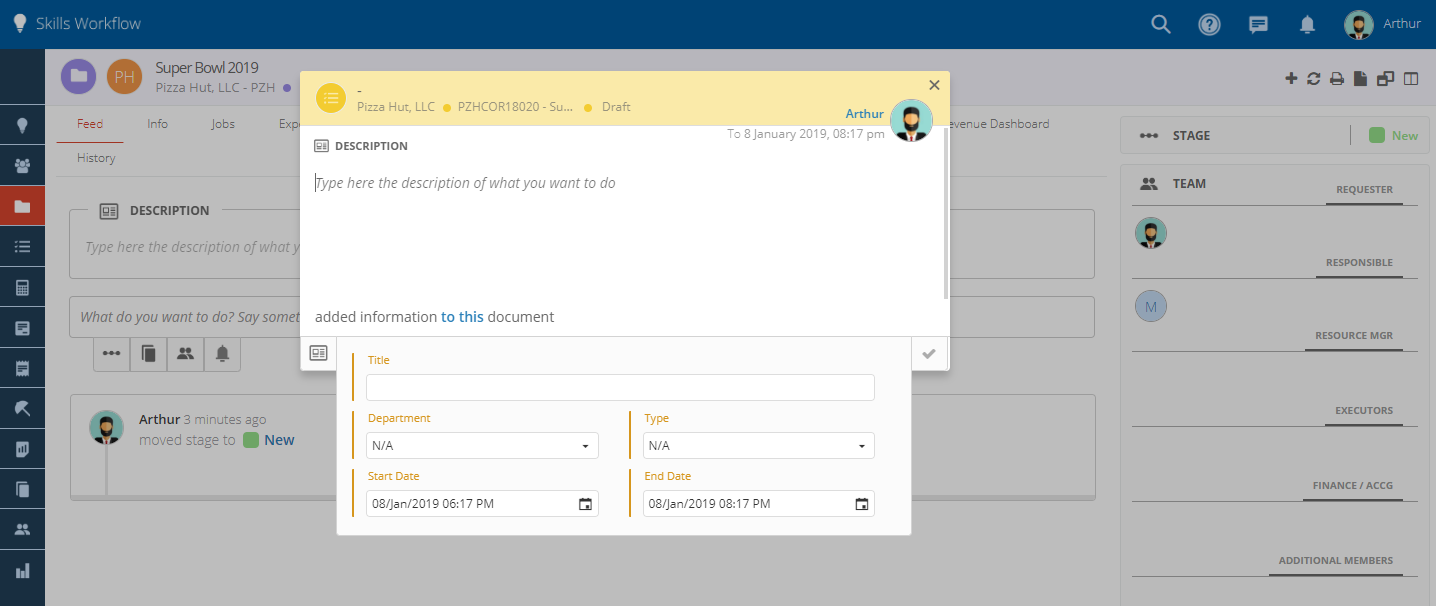
Add a Description and upload files
-
Just type in all the information on the description inside the new Task creation popup.
-
At any time you can change the Description. For that you just need to click on the option that says "Edit".
-
You can also attach files such as images, emails, pdfs, by dragging or clicking on the dotted square.
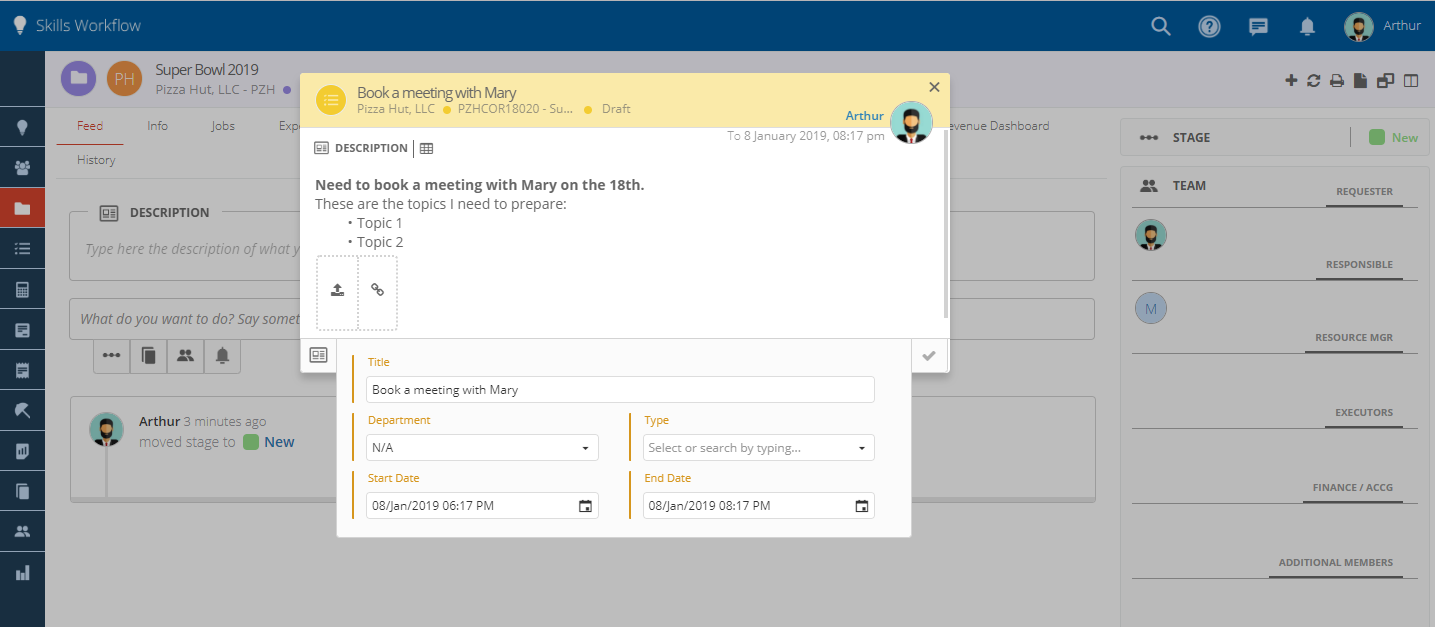
After filling in all the information, you will need to activate the Task.
Activate Task
-
To activate it and generate a Task number, close the Task form by clicking on the check, and then on the bottom right side of the popup click on the small blue arrow.
-
A pop-up will appear saying it was successfully created. Click on this message to navigate directly to the Task.
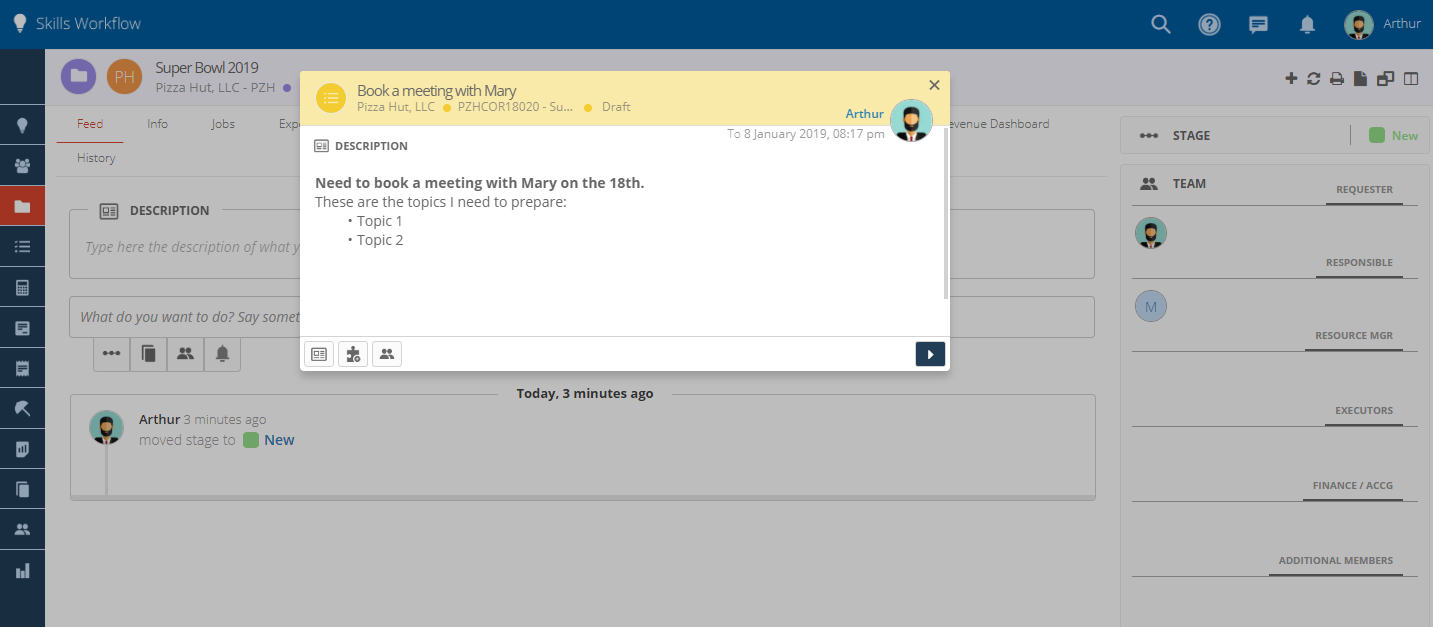
Add a checklist to your Task
You can add a list of smaller items inside your task in the form of a checklist.
-
On the Task's feed click on the
symbol.
-
Fill the name of the item you want to add.
-
It will appear with a checkbox on the Task's Description at the top.
-
Once that item is complete you can mark it as such by checking the box.
-
You can also check all items and delete items previously added on the tab "Items" at the top.
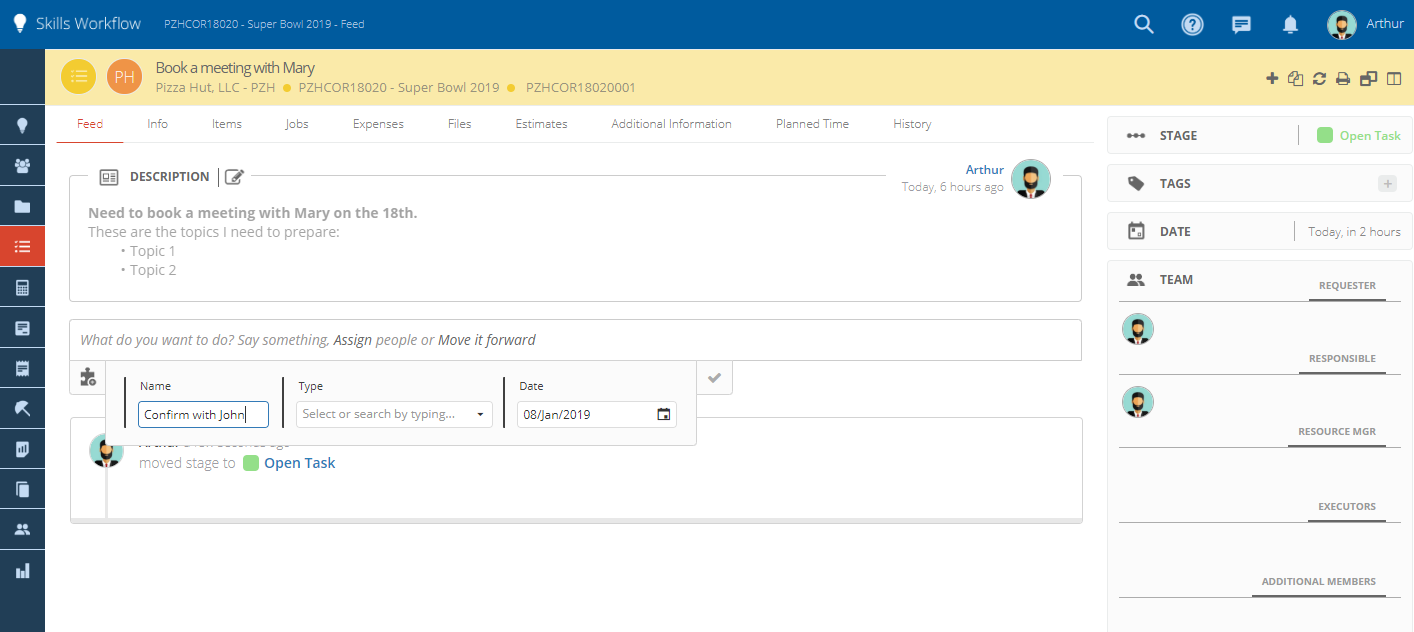
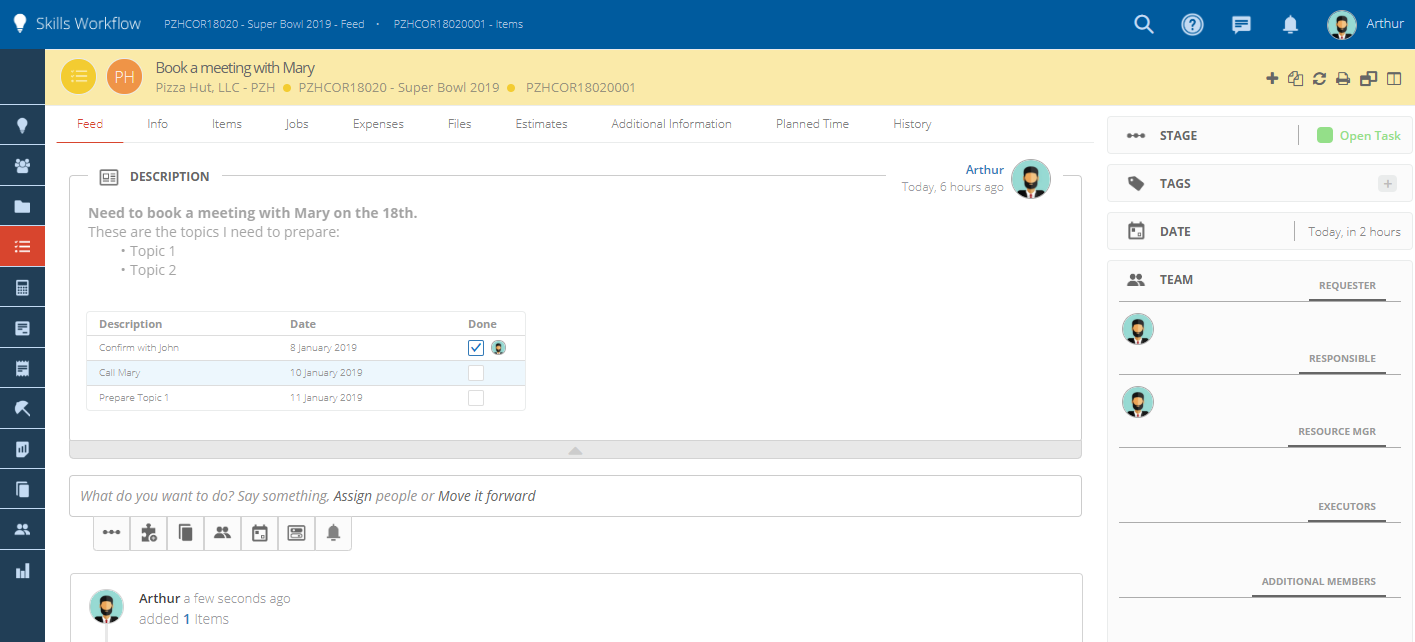
Close the Task
-
Once the task is complete, you can close it yourself.
-
For that you just need to click on the
symbol and select the available option.
-
Then click on the blue arrow on the feed post bar to make the status change effective.
-
The status change will stay posted on the task's feed.
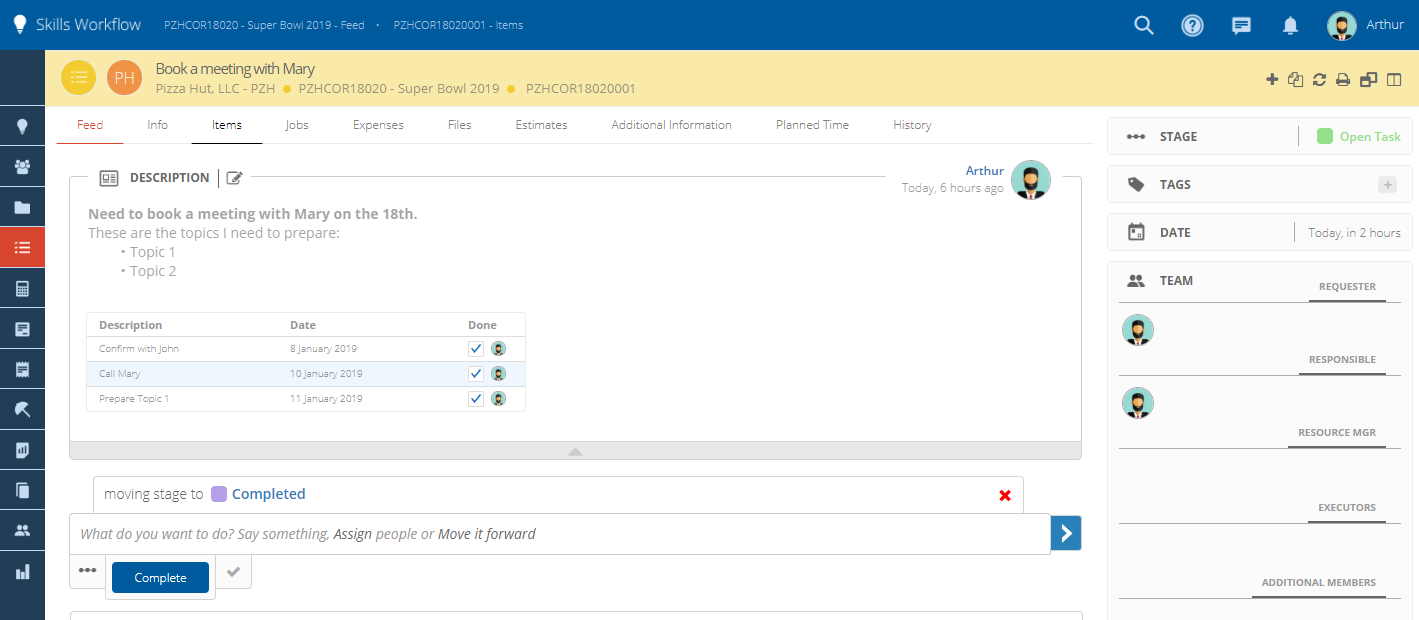
Check the "My Tasks" list
-
On the Skills menu bar, under Jobs you will find a list called My Tasks.
-
This list contains all your tasks.
-
Users will only be able to see their own tasks or tasks they've been assigned to.